How Auto Close Rules Work and How to Retrieve Closed Chats
Learn how auto close rules work and how to retrieve closed chats that have been closed due to inactivity.
Auto-closing chats due to inactivity is essential for maintaining efficiency in your support system. By removing idle conversations, your support teams can focus solely on active chats, ensuring a streamlined workflow. Closed chats aren't deleted; they're simply moved from the inbox. You can access all closed chats through the search bar. By default, chats inactive for 14 days trigger closure, but you can customize this from 1 to 14 days to suit your preferences.
For example, if a chat remains inactive for more than 14 days, it's closed automatically, along with any others that meet the same criteria. Let’s say you have 25 open chats, in which 16 of them are inactive for 14 days; these 16 chats will be closed, and the remaining open chats will be kept in your inbox. When these remaining chats also remain inactive for 14 days, they will also be closed.
If a customer initiates a new message after their chat has been closed, the following sequence occurs:
>> The customer sends a message.
>> A priority rule is triggered, assigning the chat to the last agent or team. (Ensure that you have enabled the priority rule "last assigned to your agent or team" to automatically assign the closed chat.)
>> The chat reappears at the top of the inbox for the last agent or team.
To adjust the auto-close settings, follow these steps:
1. Go to the Apps.
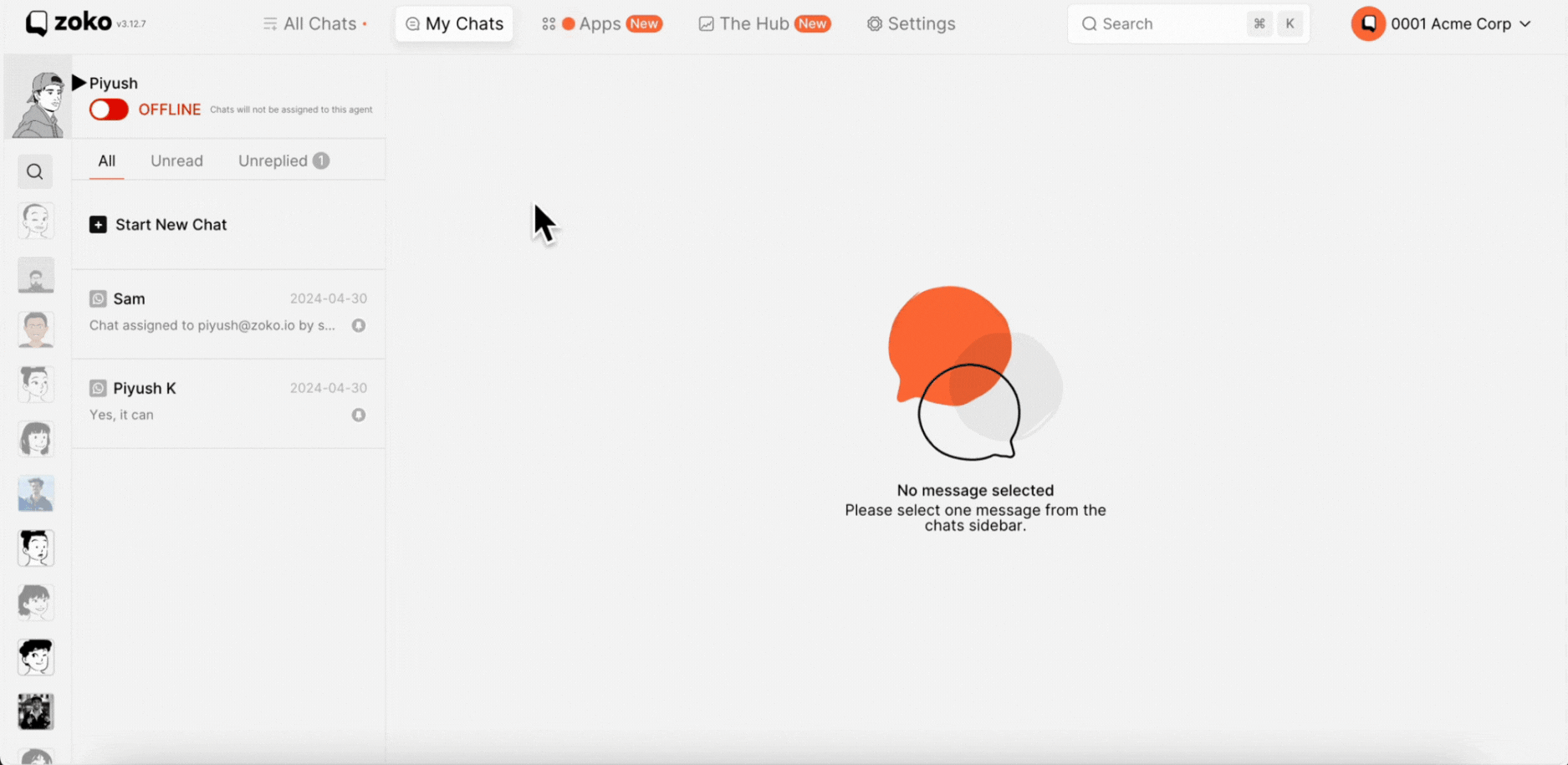
2. Under Utilities, select Rules.
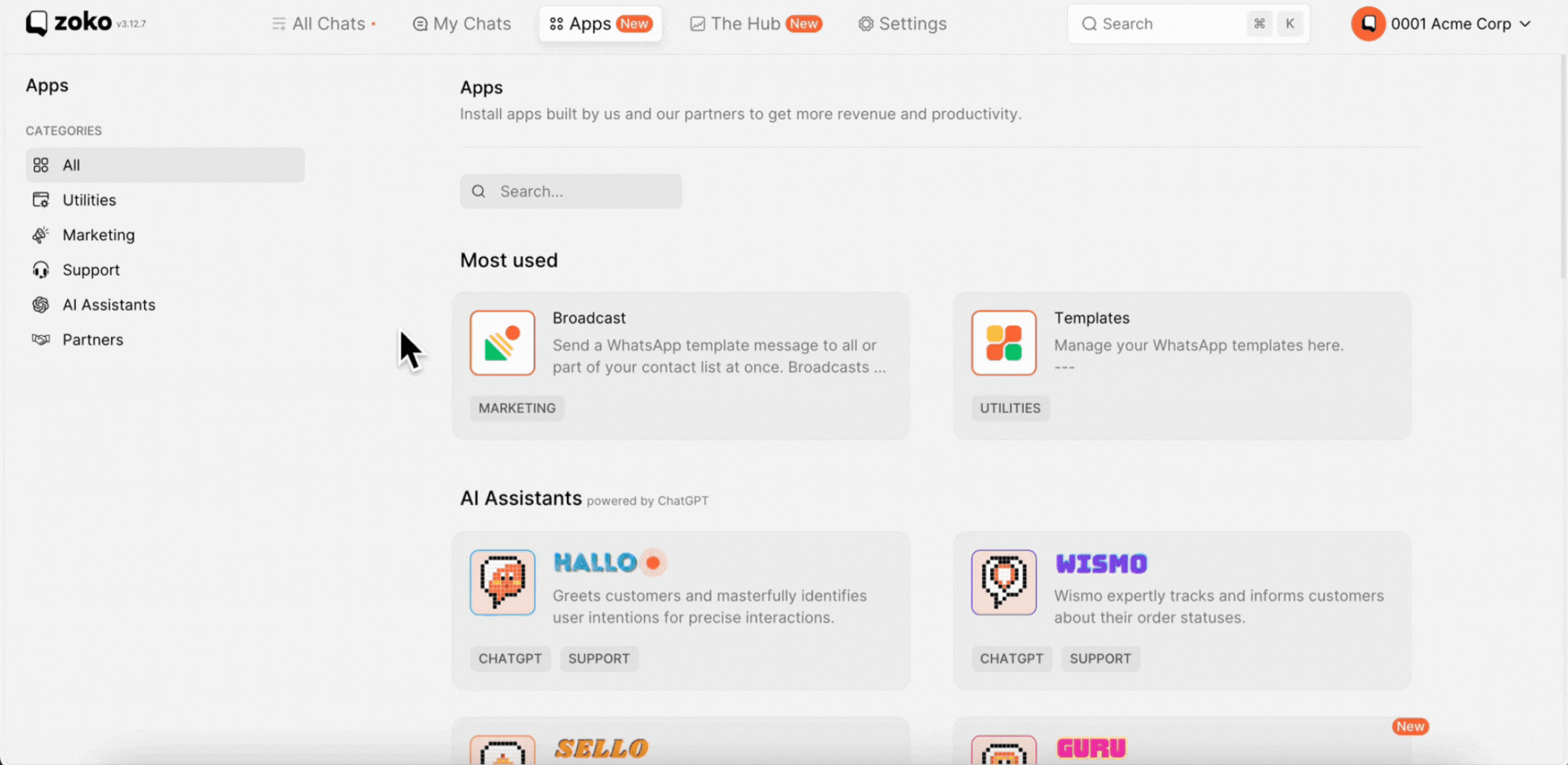
3. Click on Auto Close Rules on the left.
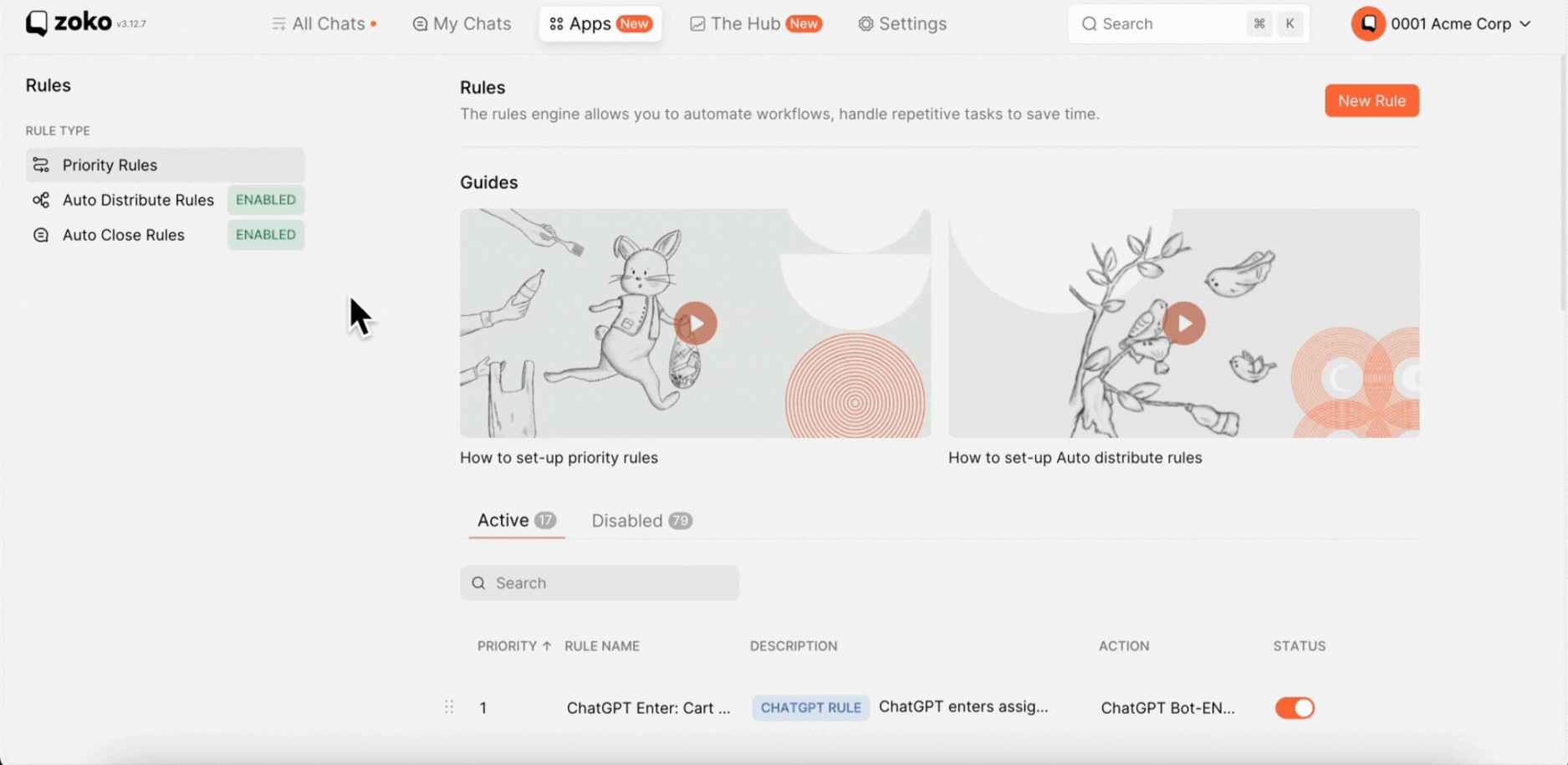
4. By default, the inactivity threshold is set to 14 days. You can modify this by clicking on the dropdown menu and selecting your preferred number of days.
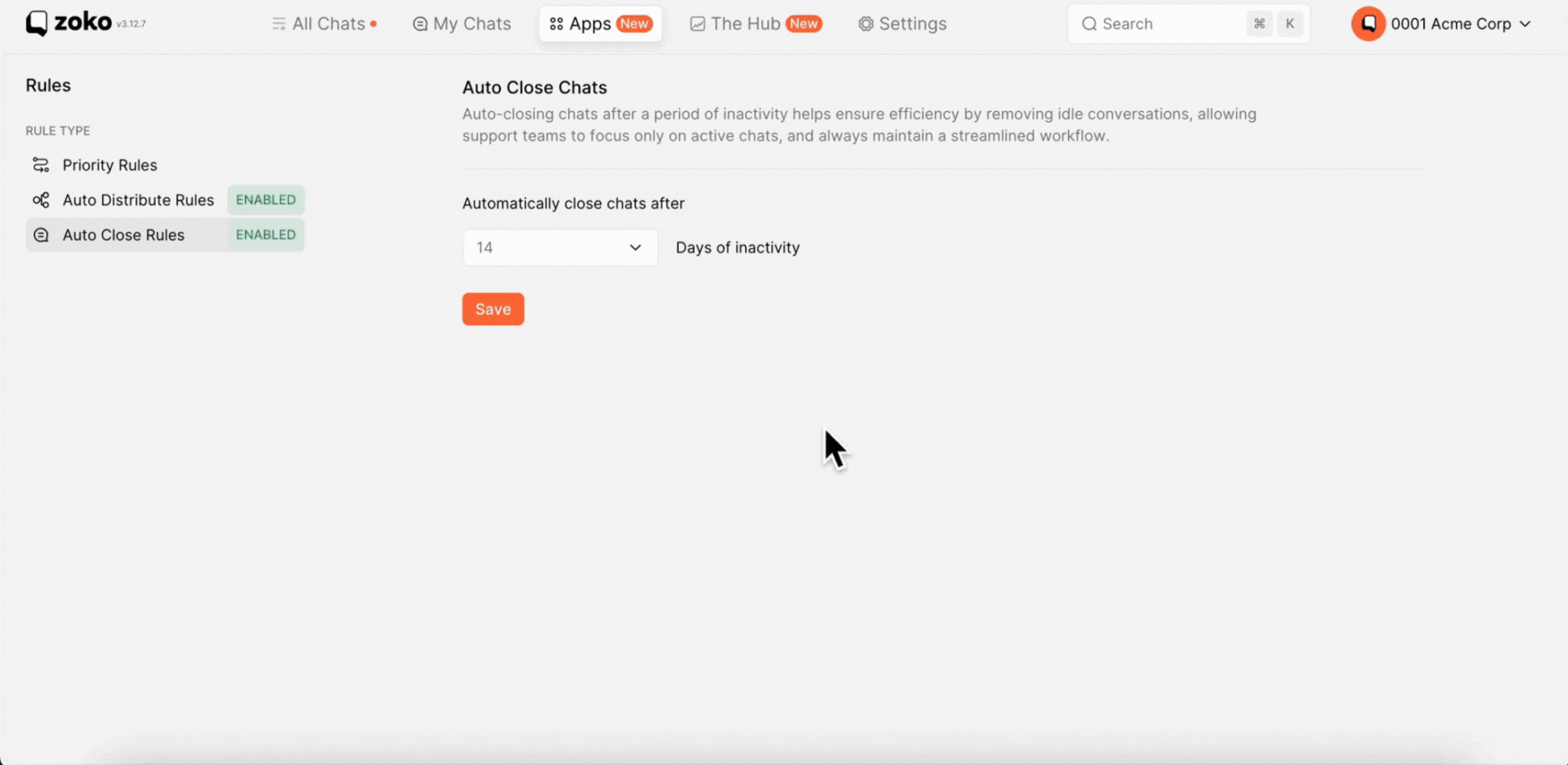
5. Click on Save.
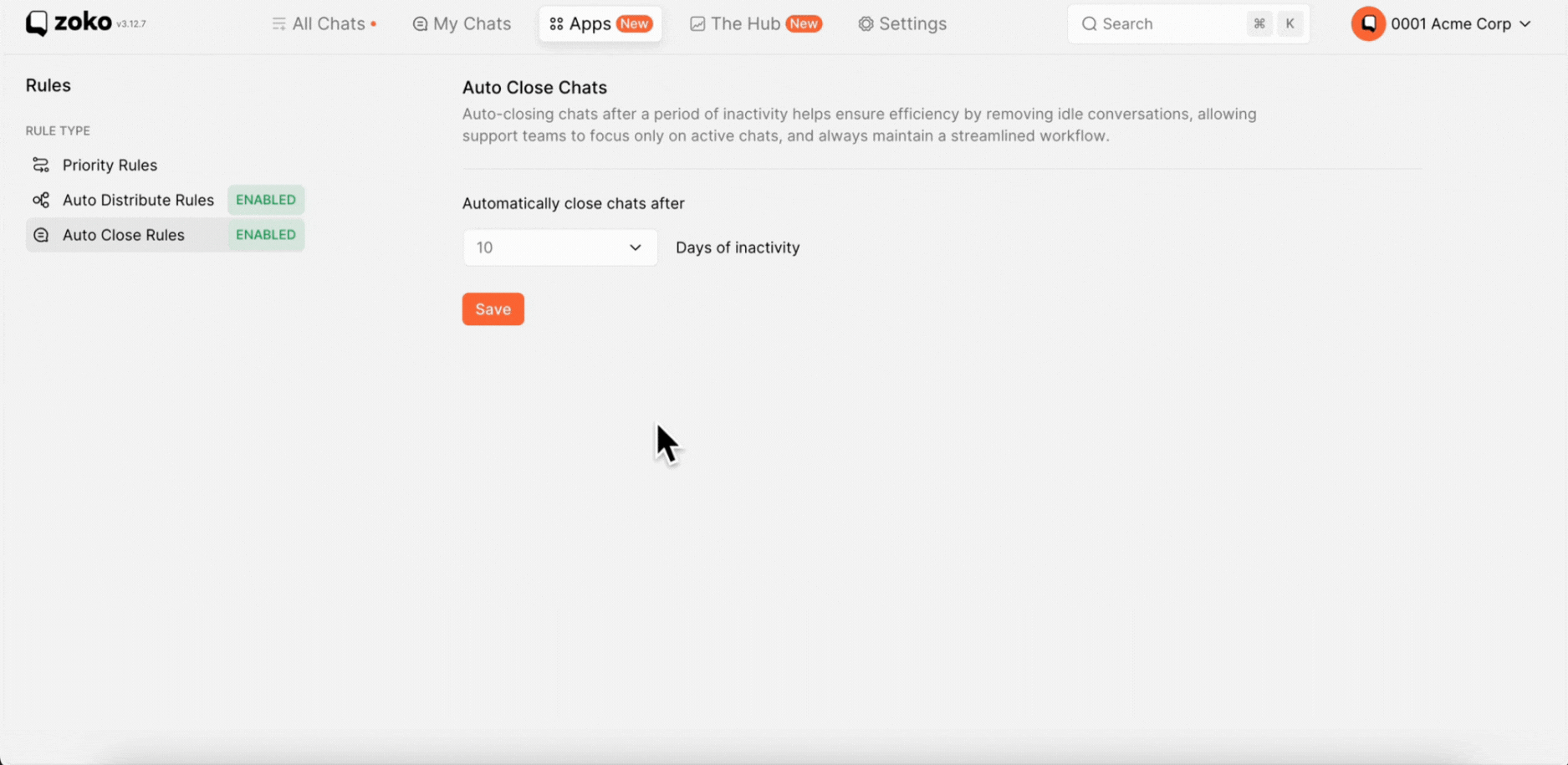
To retrieve closed chats, follow these steps:
1. Go to the search bar.
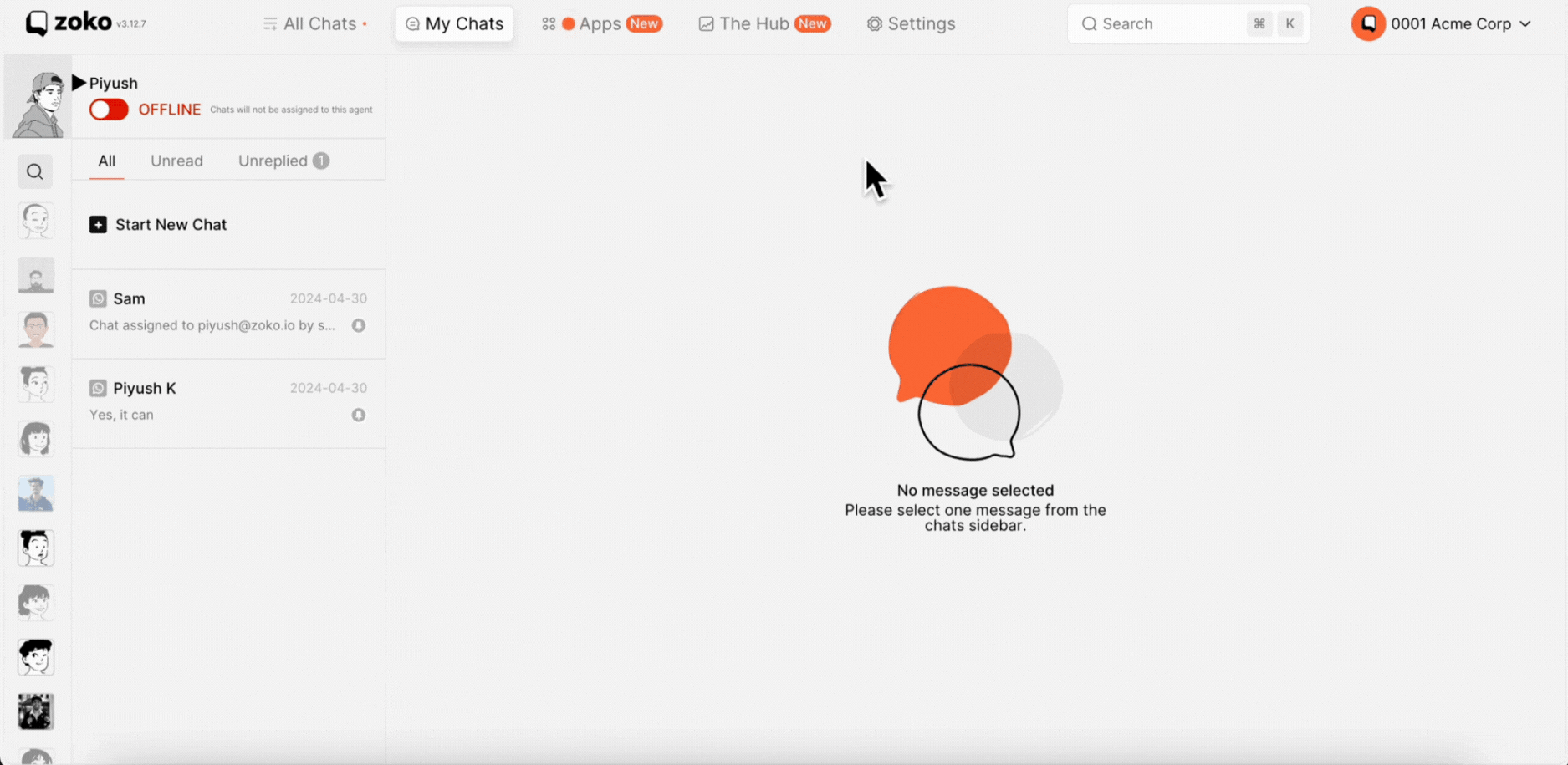
2. Select the chat stage filter to open the dropdown menu, then click on Closed chat.
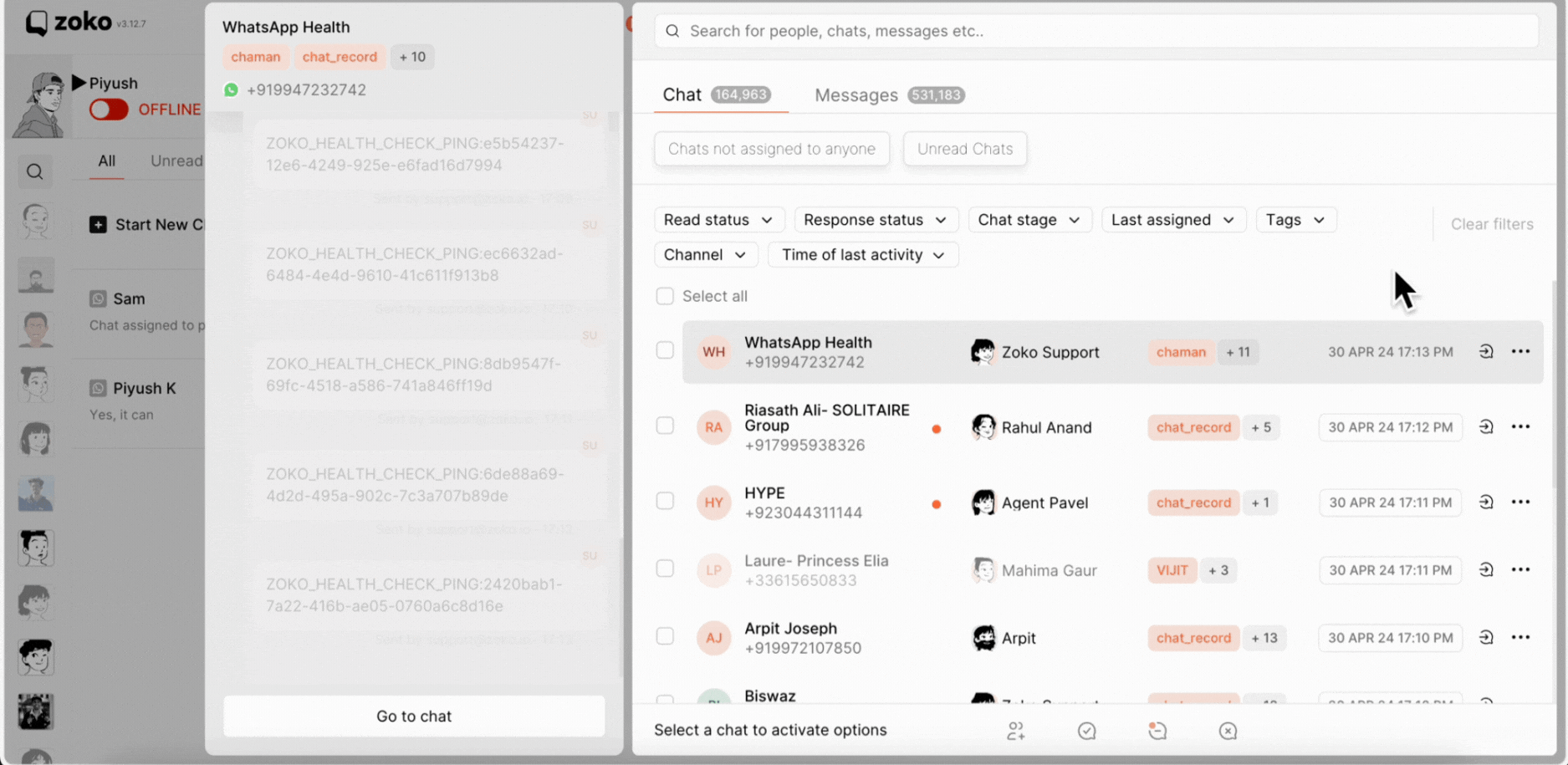
3. Closed chats will be visible here.
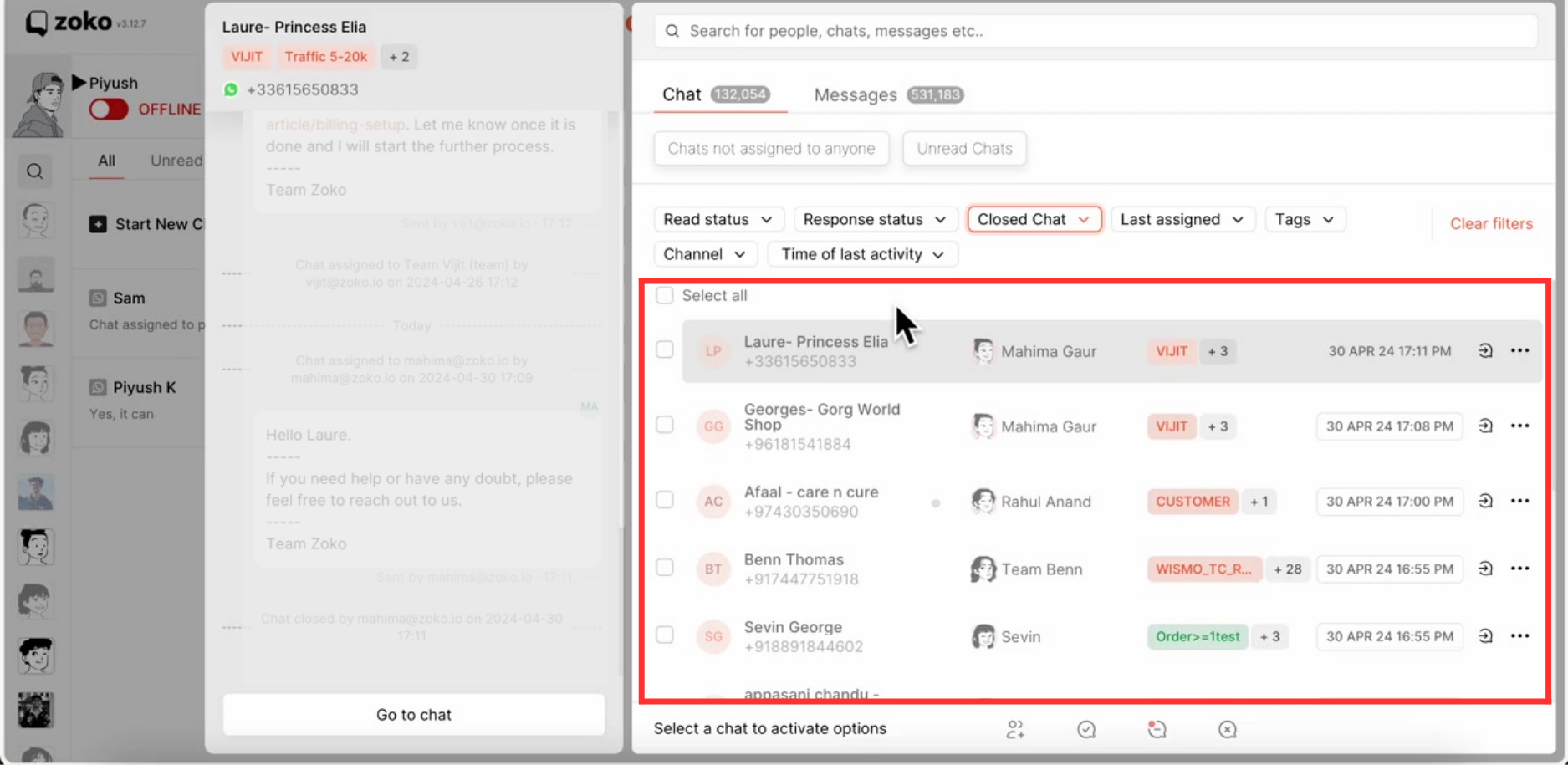
If you wish to reassign a closed chat, follow these additional steps:
4. Select the closed chat to open the options bar below.
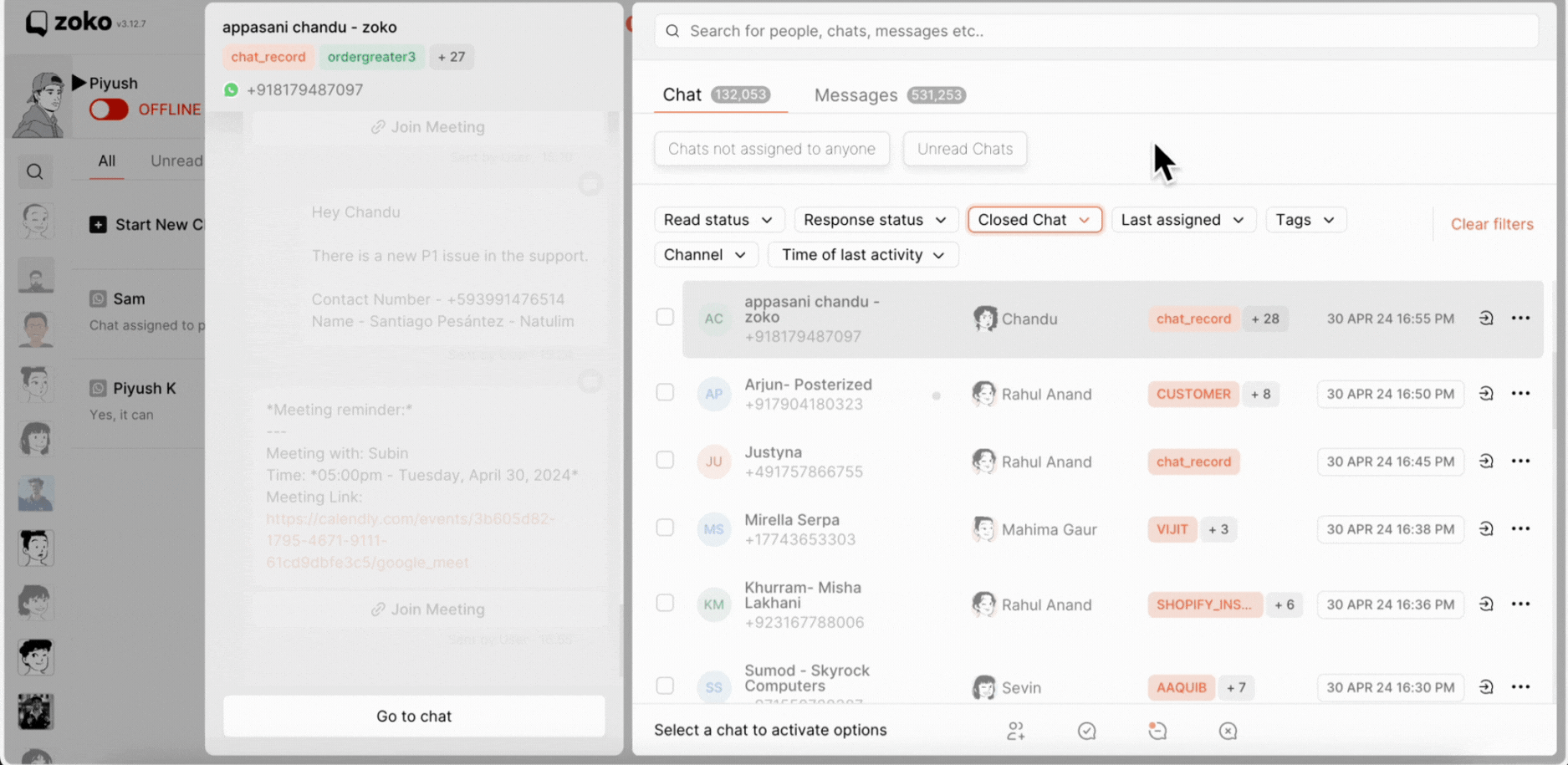
5. Click on the Assign icon button to select the agent or team.
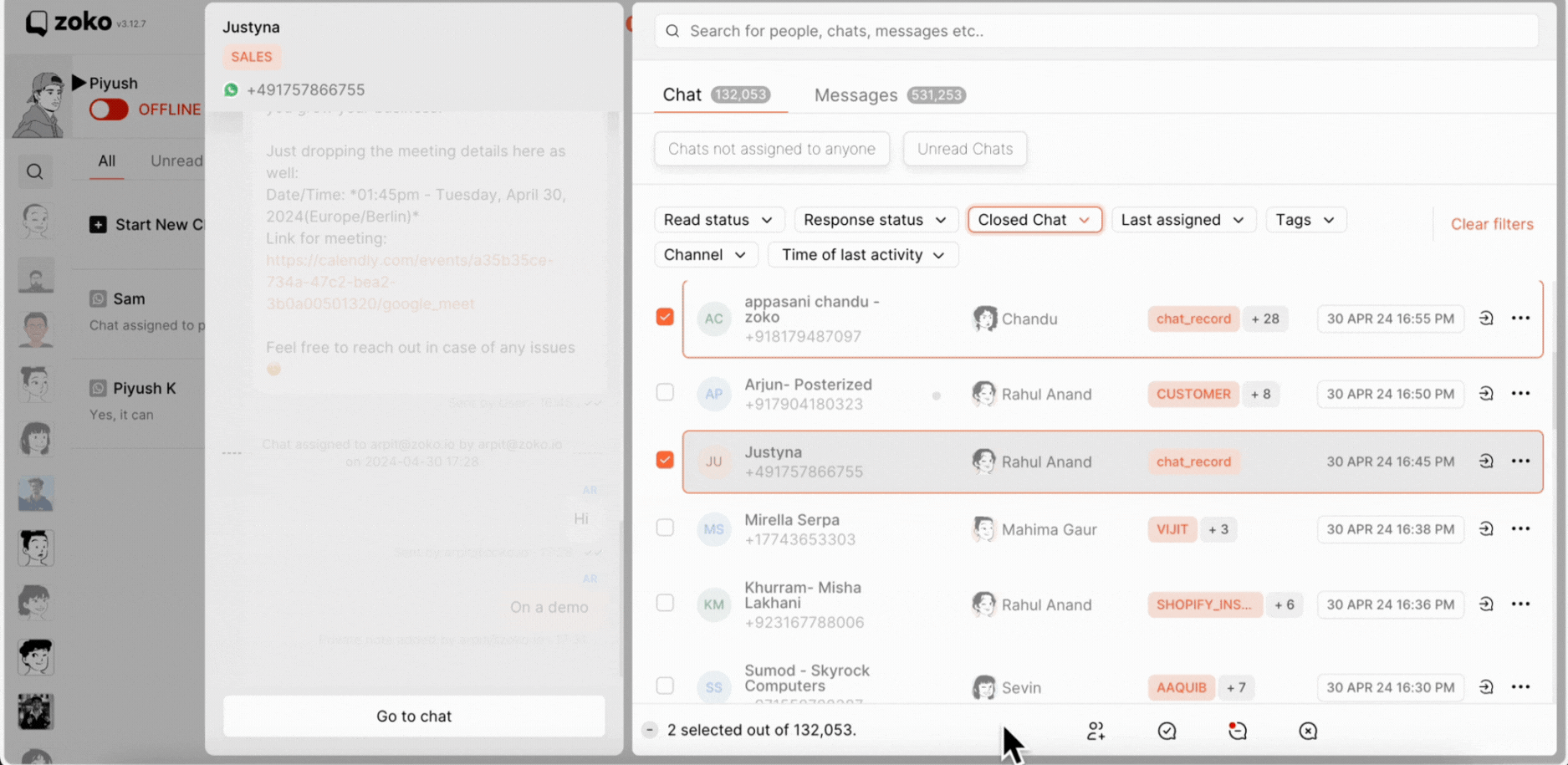
Keywords: Auto close rules, inactivity, closed chats, retrieval, customization, search bar, reassignment, priority rule, last agent or team.


.png)